
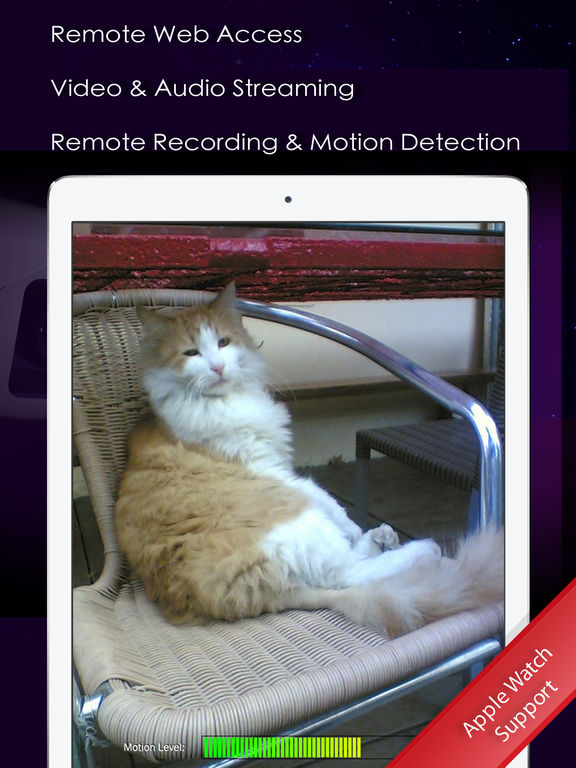
- IP CAM VIEWER SETTINGS IP CAM PRO HOW TO
- IP CAM VIEWER SETTINGS IP CAM PRO FULL
- IP CAM VIEWER SETTINGS IP CAM PRO ANDROID
It is actually a very simple way to view multiple cameras at the same time without the need for opening the web browser and loading a webpage. IP Camera Viewer is a powerful tool developed to help users monitor cameras from the comfort of their desktops, using several other features introduced to enhance the whole experience. It’s absolutely free and ideal for both personal and business use. Set up an effective video monitoring system within minutes! It allows you to set up a system that suits your needs. Use any USB or IP camera is to keep an eye on your home, office, parking area, or anywhere you need security. Once complete, tap on the Start Live View button to view your camera.Ĭongratulations! Your port forwarded device has now been successfully added to the Amcrest View Pro app using IP/Domain/DDNS and is ready to view.IP Camera Viewer allows you to view live video from your USB or IP cameras on your PC. Step 8: Enter a name for your device and then type in the username and password associated with your device. If using the HTTP port number, make sure to port forward this port using both TCP/UDP protocols. Note: If the TCP port you are entering is not valid, please try using the HTTP port number. If you have a connected with DDNS service make sure to enter the complete DDNS IP address into the IP field and provide the TCP port number as well in the port field. As a reminder, to help determine the public IP address, please visit: to verify your public IP address. To view your device remotely, make sure to use a public IP address. This will allow local access only which means your device will not be able to be viewed outside the network. Step 6: To view your device locally, please enter a local IP address. If you selected PoE camera, make sure to tap on IP/Domain/DDNS If you selected WiFi camera tap on Add An Already Connected Camera. In this menu, select IP/Domain/DDNS Setup. It can be either a WiFi camera or PoE Camera.

Step 5: Select which type of device you will be connecting.

Step 4: In the Device List menu, tap on Add Device to begin adding the device to the app. Step 3: Tap the icon in the top-right to get to the Device List. Step 2: When the download is complete, open the Amcrest View Pro app
IP CAM VIEWER SETTINGS IP CAM PRO ANDROID
Step 1: Download and open the Amcrest View Pro app from the App Store or Play Store.Īmcrest View for iOS: Requires iOS 6.0 or later.Īmcrest View for Android: Requires Android 3.0 or later.
IP CAM VIEWER SETTINGS IP CAM PRO HOW TO
For more information on how to add your device to the Amcrest View Pro app using the IP/Domain method follow the step by step instructions provided below. Once your camera has been properly port forwarded you can begin adding the device to the app. For more information on how to setup DDNS on your device click here
IP CAM VIEWER SETTINGS IP CAM PRO FULL
If DDNS is being used, then the full DDNS address must be used in the app. Note: To help determine the public IP address, please visit: to verify. This allows to establish a public IP address instead of using a local IP address so you can access your device remotely outside of your network. For more information on how to setup port forwarding on your device, click here. To setup your camera using the IP/Domain/DDNS method you will need to first port forward your device. However, for the most secure and recommended way to connect your device use the IP/Domain/DDNS method. Amcrest View Pro provides several ways of connecting your device to the Amcrest View Pro app.


 0 kommentar(er)
0 kommentar(er)
